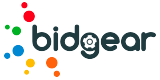The very first step to any header bidding setup in DFP is planning. Because many of the elements and settings you create in DFP can be duplicated in mass, saving you tons of time, it is crucial to make sure everything is up to spec from the very start.
Header Bidding DFP Setup: Planning
1/ Which ad units are going to be eligible for header bidding? Do you want all of your ad units to eligible or only certain ones? Note which ones you want to use, you will need this later.
2/ How many of these ad units are eligible to appear on a page at any given time, and what size creatives are eligible to serve to these ad units?
3/ Which page on your site has the max number of ad units? Do you have two 728x90s, a 300×600 and a 300×250? Note your sizes and the max number you’re dealing with. You’ll most likely want to set up your line items to be flexible enough to serve to multiple ad units and sizes on your page rather than limiting by an ad unit or a size to give you the max revenue for that page view.
As part of your planning process, take a look at setting up your line items. When you’re setting up your line items, the plan is to set up one line item from start to finish, then create copies of this primary line item. That said, your first line item must be set up perfectly before moving on so you don’t create extra work for yourself down the road.
Creating a Placement
It’s good practice to start by creating a placement. Group your ad units together in the placement, and when you’re setting up a line item target the placement and any sizes you might want to add in the future along with your current sizes. If you know you’re going to want to add another mobile unit in the next few quarters, for example, go ahead and target that new size when you set up your heading bidding line item. This will lessen the work for you later on since once your line items are created you’d have to edit anywhere from 50 to 1,000 line items whenever you make a change. Using a placement and trying to plan ahead is going to be easier for you in the long run.
Selecting Price Increments
Now, let’s talk about price increments. Large intervals, while they might be quick for initial set up, could under-prioritize your impressions. The smaller the interval the longer the set up, but a smaller increments more accurately prioritize by value. Many publishers create $0.01, $0.05 or $0.10 increments.
Pro-tip: Try $0.01 increments for price spans that make the most sense to you. For example, create $0.01 increments for your line items from $0.10 to $1.00, and then move to $0.05 or $0.10 increments for remaining line items depending on your header bidding partner.
With DFP, it’s important to note that there’s an imposed limit of 450 line items per order and 61,000 active line items. If you’re setting up multiple header bidding partners and you want $0.01 price increments from $0.00 to $10, you could run into a limit pretty quickly. Reach out to your Account Manager at DFP to increase your limit and accommodate your setup.
Key Value Creation

The first thing you’re going to do is set up your key value. That key is hb_pb, and the values are going to be from $0.00 to whatever your max amount is at your desired increments.
In this example on the screen, we have zero dollars. I think this goes through 10 and it’s at 10 cent increments, so I just went in Excel and did a quick little formula to give me all those lines and copied and pasted over to get that done really quickly. Note that it should match exactly this format. You need hb_pb and 0.00. You need those two decimal places. You can’t say point one, point two. It has to match exactly what’s coming back when you hit the impression return.
Primary Line Item Creation

Next let’s create one line item. Again, we’re going to create this from start to finish perfectly the first time because you’re going to create a lot of copies, and if you make a mistake or forget something it could mean a lot of editing and a lot more work for you. This is already a long process.
Your naming convention should include the price span so you can easily see right there what line item and price span match up. You’re going to want to include all the inventory sizes for you ad units, so remember that 728×90, the 300×600, the 300×250, any additional ad units sizes you intend to add. Make sure you allow same advertiser exception checks. That’s for those of you who use labeling. It’s really important to make sure that you have that checked off so that more than one line item from your header bidding solutions, whoever you’re using, can serve on that page at the same time.
Allow an unlimited end date use price priority with no limits on impressions. Remember price priority is a way for us to keep everyone on an even playing field, so that’s the one we want to use.
Stick to one or more display creatives, not only one or not as many as possible or all to allow for ad exchange to compete dynamically with that line item. Your CPM for the line item should match your desired price span. If you’re starting at zero, this first line item will be zero. Remember, and again, if you’re using a different currency there’s going to be some exchange rates you have to use there. Your value CPM should match the value in that currency that equals the price span amount in dollars that we’re setting up.
Target your ad units or placement and the specific key values. For this first line item, again, it’s hb_pb = 0.00.
Adding Creatives

Once your very first line item is set up from start to finish it’s time to add creatives. For this, you can’t just pop into the creatives tab within the line item and add them. Go over to the creative side in the left hand side menu and click Creatives. Create a new creative with the same advertiser as on the order, name it clearly. You’re going to use the same snippet. Everybody uses the same snippet for all of your creatives, so you really only have to create this the one time.
Then target each ad unit size one by one. When you add the creative to the line item you will do a size override to allow it to serve to any of those sizes on the page. This tag isn’t really where the creative is coming from. It’s just a method for which the return creative can be filtered through DFP.
Now return to your line item. Use existing creatives for any size, then select show all to remove the creative size filtering. Find and add the creative that you just created, and use the size override to add all the sizes. For example, here we have the 300×250, 728×90, 320×50 and 97 x250 all added in here.
Save this creative and duplicate it for as many creatives as you need. Going back to our planning process of how many ad units will appear on a page at any given time, that’s how many creatives you’re going to want to have created. If you have two 728×90’s, a 300×600 and a 300×250 that’s four creatives. Copy the same creative and have it on there four times. You could also copy it an additional few times so that you have less work to do later if you add additional ad units or sizes to the page.

Mass Edits
Time to enter the mass edits phase. In this phase, review the line item and creative set up one more time to make sure everything is good to go, you’ve followed all of the instructions appropriately, everything looks great. Now create your copies. Your price span increments will inform how copies to make and also what CPM to go up to.

For this example, go up to $10. For tens in increments you’re looking at 101 line items, that’s zero all the way up through $10. At $0.01 increments that’s 1,001 line items. Just check the box and copy with creative, and create however many line items you need to achieve your price span goals.
The rest of the road is smooth sailing because we’ve added the creatives, we’ve already added all the sizes to just use that main order level screen where you can see all the line items to mass edit the name, the price spans, CPM and the targeting key value for each line item. Don’t forget to change that targeting key value from hb_pb 0.00 to 0.01 to 0.02.